Arcade Vst by Output Crack is a software plugin that is compatible with all major recording programs. Cloud browsing delivers new product lines, kits, and loops directly within the plugin. User can add their own loops and samples by drag and drop. Arcade VST Crack comes fully loaded with 30+ new product lines.
Create powerful and layered distortion sounds with Output’s interactive distortion FX plugin. Pay $9.99/month until you own it. Control Panel (win7) or Settings WIN10 - Programs and Features - Select Arcade from the list and uninstall. Also please delete the Arcade content and preferences files that are in this hidden. folder: C: ProgramData Output Arcade. Note. To access hidden folders please check out this guide: Access Hidden Folders. VU Output Metering; Windows 64 bit VST2 & VST3 Plugin; Donations Are Optional But Very Much Appreciated DONATE – $4.99 FREE VERSION – $0.00. . Corrected Modern VS-ME Output range. Corrected Modern BlackDragon CPS Atten. Corrected Modern BlackDragon KCS Atten What's Next:. Modern VG-ME, new Mastering Equaliser plugin. Modern Solider, new Dual-Tap delay plugin Modern Series 34 Plugins, Free for You, enjoy!
With VST (Virtual Studio Technology), Steinberg established the world’s leading and most widely supported standard for plug-ins and virtual instruments in 1996. With VST3 Steinberg releases the next major revision of Steinberg’s Virtual Studio Technology to the audio industry. VST3 marks an important milestone in audio technology with a completely rewritten code base providing not only many new features but also the most stable and reliable VST platform ever. This combination of latest technology and new features is the result of Steinberg’s twelve years of development experience as the leading plug-in interface provider. VST3 has been designed to provide a technological and creative basis for many innovative and exciting new products for the audio industry, offering a new world of creative possibilities for instrument and effect plug-in users. The VST3 SDK is available as a free technology, open in use for any developer.
About the VST standard
The Virtual Studio Technology (VST) interface is nothing short of a revolution in digital audio. Developed by Steinberg and first launched in 1996, VST creates a full, professional studio environment on your PC or Mac. VST allows the integration of virtual effect processors and instruments into your digital audio environment. These can be software recreations of hardware effect units and instruments or new creative effect components in your VST system. All are integrated seamlessly into VST compatible host applications. These VST modules have the sound quality of the best hardware units, yet are far more flexible. All functions of a VST effect processor or instrument are directly controllable and automatable; either with a mouse or with an external hardware controller. VST also allows easy integration of external equipment, allowing you to put together a system tailor-made to your needs. Being an open standard, the possibilities offered by VST have steadily been growing over the past decade. New virtual effect processors and virtual instruments are constantly being developed by Steinberg and of course dozens of other companies. Leading third party VST instrument creators include renowned software companies such as Native Instruments, Arturia and Spectrasonic as well as known hardware manufacturers like Korg, Waldorf or Novation. Companies such as Waves, Sonnox, Antares and TC Works have contributed virtual effect processors.
New VST3 features
Improved performance
Managing large plug-in sets and multiple virtual instruments on typical studio computer systems can often be difficult because of CPU performance limits. VST3 helps to improve overall performance by applying processing to plug-ins only when audio signals are present on their respective inputs. Instead of always processing input signals, VST3 plug-ins can apply their processing economically and only when it is needed.
Multiple dynamic I/Os
VST3 plug-ins are no longer limited to a fixed number of inputs and outputs. Their I/O configuration can dynamically adapt to the channel configuration they’re inserted in, meaning that any VST3 plug-in can be surround-capable with true multi-channel processing. For example, all the new VST3 plug-ins in Nuendo 4 can work in stereo-mode when inserted into a stereo channel, but switch to 6 channels when inserted into a 5.1 channel. Each audio channel is processed independently. Interaction between channels depends on the type and design of the plug-in. In addition to their flexible audio bussing capabilities, VST3 plug-ins may also offer a dedicated event bus. Typically, this is a MIDI input for control/modulation but these busses are no longer restricted to MIDI standard only. Future plug-ins may replace the common MIDI interface with alternative methods of control.
Activating/deactivating busses
A typical issue with current virtual instruments is their audio output bussing system and how they’re connected to the mixer after loading. Especially virtual samplers with multiple outputs often occupy more mixer channels than need. The VST3 interface offers the possibility to deactivate unused busses after loading and even reactivate those when needed. This cleans up the mixer and further helps to reduce CPU load.
Resizable edit windows
VST3 introduces a new approach to plug-in GUIs though window resizing, allowing for extremely flexible use of valuable screen space.
Sample-accurate automation
VST3 also features vastly improved parameter automation with sample accuracy and support for ‘ramped’ automation data, allowing completely accurate and rapid parameter automation changes.
Logical parameter organization
The plug-in parameters are displayed in a tree structure. Parameters are grouped into sections which represent the structure of the plug-in. Parameters like “Cutoff” and “Resonance” could be grouped into a section called “Filter”. This makes searching for a certain parameters easier, such as on an automation track. This also allows assigning a group of parameters to a specific MIDI Channel input and audio output bus.
Optional VST3/SKI combination
As a direct result of the modular interface design of VST3, the Steinberg Kernel Interface (SKI) can be combined with VST3 plug-ins. SKI is an additional SDK that allows extremely close integration of a plug-in with a Steinberg host application, and allows functions to be carried out almost from within the application. This extends to the ability to create tracks, copy, cut, paste or process events in the Steinberg host application. SKI is provided to selected industry partners upon request.
VSTXML for remote controllers
Remote controllers for audio and MIDI software applications have become increasingly popular. With VSTXML, VST3 offers far more flexible control of VST plug-ins by remote controllers. Using the knobs and faders on the control surface, parameters can be recorded, renamed and edited in many ways. Parameters that cannot be edited can be routed for display purposes to the control surface, for example to show Gain Reduction on compressor.
UTF16 for localized parameter naming
In VST3, all strings that can be displayed to the user are in Unicode (UTF16) format. Usage of this universal character base allows the host application to display characters in localized languages.
No MIDI restriction for parameter value transfers
VST3 has a dedicated interface for event handling that carries a much wider range of functionality than standard MIDI events would be able to provide. This opens up a big range of opportunities for musical use cases with very high potential for innovative product design. For example with VST3 some controller events (for example, pitch) can be referred to a note event (using a note unique ID). This offers the possibility to e.g. modulate only a single note which itself is part of a chord.
Audio inputs for VST instruments
The VST3 interface expands VST instruments by adding the ability to create audio input busses. As a result, audio data can be routed to an VST3 instrument. A synthesizer which has a built-in e.g. vocoder effect is able to process audio data coming in from other sources as well.
Output Vst Crack
Multiple MIDI inputs/outputs
Unlike with VST 2.x, a VST3 plug-in can have more than only one MIDI input or one MIDI output at the same time.
64-bit processing
VST3 plug-ins are generally able to process audio data in 64-bit.
In OBS Studio we have the ability to add filters to our Sources, Scenes and even our Audio Devices. The following filters are available in OBS Studio 23.0.0:
- Scene and Source Filters
- Audio Device Filters
- Compressor
You can add them by right-click your desired Scene, Source or Device and selecting 'Filters' (for Audio Devices, click on the gear icon next to your device). But let me explain what the different filters allow you to do.
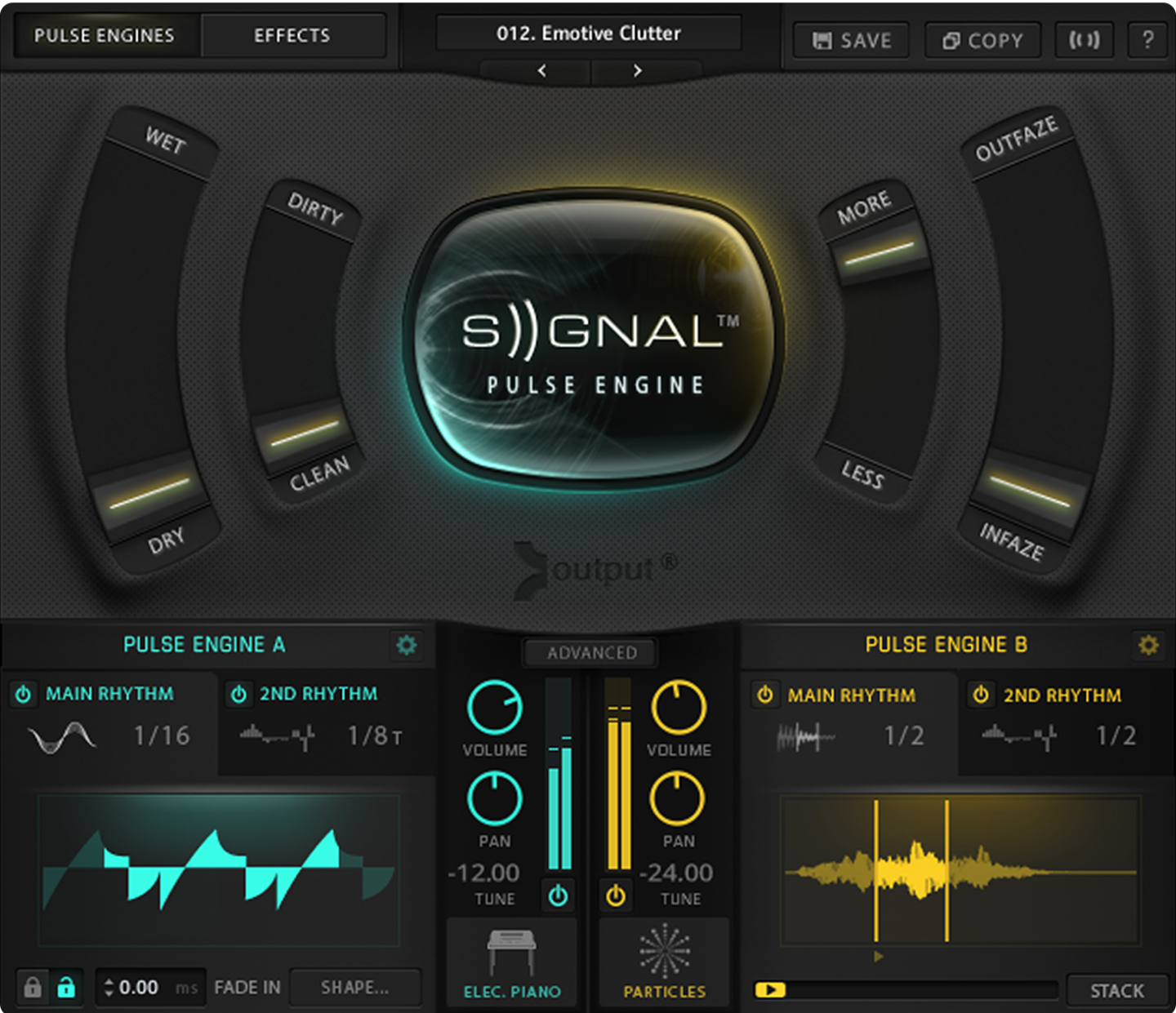
Output Vst Review
Scene and Source Filters
Image Mask/Blend
The Image Mask/Blend filter gives us the option to use the Color or Alpha Channel of an Image as a Mask or to Blend an Image (multiply, addition, subtraction) over your Scene or Source. This can be used to give your webcam a round border for example:
Crop
The crop filter should explain itself but in short it lets you cut off the top/left/right/bottom of your source/scene to only show the parts you want.
Color Correction
Again, the name says it all. You can change the contrast, brightness and gamma of your source and even provide a color overlay.
Scroll
The scroll filter gives us the ability to give our text for example a scrolling effect, left-to-right and top-to-bottom. Negative and positive values will change the direction in which your source will scroll and you can limit the height and width if necessary.
Output Vst Torrent
Color Key and Chroma Key
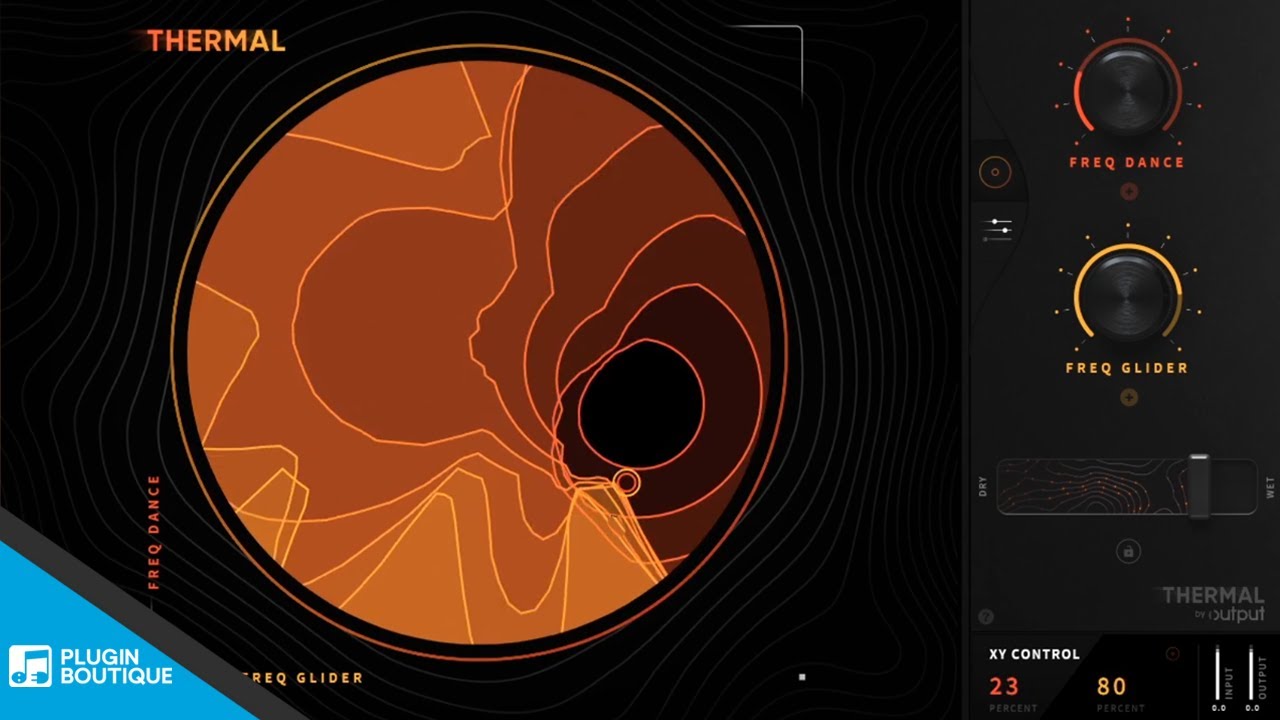
Color Key:
Chroma Key:
Both the Color Key and Chroma Key filter can be used to remove a certain color of your source and make it transparent. This can be used for green screens and similar stuff. They behave slightly differently, so you will need to experiment and see which works best for your personal use case.
LUT Filter
This filter allows you to apply a LUT to your video sources.
Sharpen
The sharpen filter should explain itself as well, if you feel your webcam input for example is a bit blurred and you want to improve the overall sharpness a bit, add the filter and test with different values.
Audio Device Filters
Compressor
A compressor is very useful if your source (typically a microphone) is set for a normal level but can sometimes spike much louder, such as impromptu shouting or getting into a heated discussion. It will automatically lower the source's volume to reduce the likelihood of it peaking above 0dB, which can cause clipping and distortion, and then turn it back up once the volume is back to normal.
In short, a compressor makes loud sounds quieter and typically would be placed at or near the beginning of your filter chain.
- Ratio: The amount of compression or gain reduction to apply to a signal that is above the threshold. For example, 2:1 will be a weak compression (this translates to an audio level 6dB above the threshold will be 3dB above after the compression), while 6:1 will be a much stronger compression.
- Threshold: Once the signal reaches this level the compressor will begin to apply compression at the set ratio. When levels are below the threshold the ratio is 1:1 which translates to no gain reduction.
- Attack: How quickly, in milliseconds, you want the compressor to reach full gain reduction when levels exceed the threshold.
- Release: How quickly, in milliseconds, you want the compressor to return to zero gain reduction after levels drop below the threshold.
- Output Gain: When you compress a signal it typically ends up quieter which reduces your average level. Applying Output gain brings the average level of the source back up which can help improve its presence over-top of other audio sources.
- Sidechain/Ducking Source: When a compressor is placed on an output audio source such as your Desktop, Sidechain can use the input from a microphone/aux source to reduce the volume of the output source. See Sidechain Compression/Ducking.
Note. A source can still exceed 0dB with a compressor if your input level is too loud, your ratio/threshold are set incorrectly or you apply too much output gain. To ensure you do not exceed 0dB you can use a Limiter at the end of your filter chain.
Sidechain Compression/Ducking
Sidechain compression, also known as Ducking, can be used to make room for your voice when speaking over-top of music and games by lowering your desktop audio when you speak.
The following sidechain compression settings are recommended as a place to start. Adjust the threshold to control the strength of the ducking, attack/release control how quickly the volume changes.
- Ratio: 32:1
- Threshold: -36dB
- Attack: 100ms (How fast the audio will duck out)
- Release: 600ms (How fast the audio will return to full volume)
- Output Gain: 0dB (You do not apply output gain when using Sidechain compression)
- Sidechain/Ducking Source: Microphone
Expander
An expander can be used to reduce background noise such as computer fans, mouse/keyboard clicks, breathing and unwanted mouth noises. An expander reduces the level of an audio signal by applying gain reduction, similar to a compressor but below the threshold instead of above it.
An expander can be used in place of a gate for noise reduction, they can produce a smoother open and close due to having an adjustable ratio whereas a gate is a fixed.
In short, an expander makes quiet sounds quieter and typically would be placed near the end of your filter chain, after any compression/other effects but before a Limiter.
- Presets: Defines some default values to use for the Ratio and Release time.
- Expander: Low ratio and release time, good for light noise reduction.
- Gate: High ratio and release time, will gain reduce a signal similar to a gate.
- Ratio: The amount of expansion or gain reduction to apply to a signal that is below the threshold. A lower ratio such as 2:1 is good for light noise reduction, a higher ratio such as 10:1 will completely gain reduce a signal. A nice balance is 4:1, this should provide an adequate amount of gain reduction without fully gating the signal.
- Threshold: Once the input reaches this level the expander will stop gain reducing the signal. Adjust the threshold until the noise you are trying to reduce is gone, but don't go too far or your voice will begin to get cut off.
- Attack: How quickly, in milliseconds, you want the expander to stop gain reducing or open once the threshold is exceeded. An attack between 5-10ms is recommended.
- Release: How quickly, in milliseconds, you want the expander to reach full gain reduction or close once the input drops below the threshold. A release between 50-120ms is recommended.
- Output Gain: Increases the output level of the expander by applying gain, generally not needed but can be used to increase your microphone level before outputting it.
- Detection: Changes how the input level is measured, affecting the sensitivity of the threshold detection. RMS is recommended.
- RMS: Averages the input level measurement over the last 10ms to reduce the sensitivity of the threshold detection, helps smooth out and prevent the expander from opening due to quick little peaks of noise.
- Peak: Input level measurement is not averaged over time, expander is quicker to react to peak level changes.
Gain
Gain should generally be applied at the source before it reaches OBS, but if needed the gain filter can help with very quiet audio sources to increase the output volume.
Invert Polarity
Used to correct phase cancellation issues.
Limiter
Limiters are used to prevent an audio signal from peaking above 0dB which can cause clipping and distortion. A limiter is a special type of compressor with a very fast attack and a very high ratio.
- Threshold: The maximum output level an audio signal can hit, no signal can exceed this level.
- Release: Because a limiter is a compressor it applies gain reduction to brick-wall the output level. If and when a signal tries to exceed the threshold, the release is how quickly the limiter will stop gain reducing after the level drops below the set threshold.
When using a Limiter it should be the last filter in your chain.
Noise Gate
The Noise Gate allows you to cut off all background noise while you are not talking. Select a close threshold above the noise volume and an open threshold slightly below your voice input to get good results.
Noise Suppression
The Noise Suppression filter can be used to remove mild background noise or white noise that may be in any of your audio sources. While this is generally not effective at large amounts of background noise (i.e. in a loud room) it can be quite effective at reducing things like PC fan noise or other environmental noises.
0 is off. The further you move the slider to the left, the 'stronger' the filter will be, and the more sounds it will filter out. Keep in mind that this can distort other sounds (like your voice).
VST Plugin
OBS Studio supports many VST2.x plugins. Adding a VST plugin is as simple as adding any other audio filter, but there are some limitations. VST1.x, VST3.x, MIDI control/input in VST plugins, and shell VST plugins are not supported at this time. We have not tested all plugins, and some VST plugins may cause crashes. Make sure you save and back up any settings to avoid loss of data when experimenting with VST.
Lastly, always keep an eye on CPU usage, some VST plugins can be very CPU hungry!
OBS Studio will search for plugins in the following locations:
- Windows (*.dll)
- C:/Program Files/Steinberg/VstPlugins/
- C:/Program Files/Common Files/Steinberg/Shared Components/
- C:/Program Files/Common Files/VST2
- C:/Program Files/Common Files/VSTPlugins/
- C:/Program Files/VSTPlugins/
- macOS (*.vst)
- /Library/Audio/Plug-Ins/VST/
- ~/Library/Audio/Plug-ins/VST/
- Linux (.so and .o)
- /usr/lib/vst/
- /usr/lib/lxvst/
- /usr/lib/linux_vst/
- /usr/lib64/vst/
- /usr/lib64/lxvst/
- /usr/lib64/linux_vst/
- /usr/local/lib/vst/
- /usr/local/lib/lxvst/
- /usr/local/lib/linux_vst/
- /usr/local/lib64/vst/
- /usr/local/lib64/lxvst/
- /usr/local/lib64/linux_vst/
- ~/.vst/
- ~/.lxvst/
- NOTE: If the user has set the VST_PATH environmental variable, OBS will ignore the other search locations and just use the locations listed in VST_PATH.
A short list of free plugins that were used to develop and test the VST support in OBS Studio can be found below. Your experiences may differ, but these are the ones we know have been tested to work in our environments:
Untested, but highly reviewed:
In the future more filters will be added to OBS Studio, so always keep an eye out for the next update of the software.
Original guide by Jack0r, updates/edits by Fenrir and the #obs-dev team