Xpadder is a small and simple Windows application that lets you make the most of your gamepad – and it is free!Xpadder has several features. The most basic is that it lets you map keys to your gamepad buttons. I decided to make a tutorial here to connect with the emulator guides. Some obvious uses of Xpadder in this context:
- Some emulators that don’t support gamepads natively
- Some emulators that don’t let you redefine the gamepad commands freely (use keys, and remap them any way you want)
- Use it to map function keys from emulators to extra buttons (e.g. you can map load and save state to shoulder buttons in Genesis games for “quick load” and “quick save”)
Xpadder also lets you map mouse commands to your pad, or map sequences of keys to a single button press. I leave it to you to devise your own uses for these. Personally I’ve been happy to use solely the basic feature; I have used it a lot with freeware windows games that typically don’t support pads natively, and with WinUAE, the Amiga emulator – many Amiga games use keys as the standard joysticks only had one button, and it’s very inconvenient to access these keys when using gamepads (Amiga joysticks were often 1-handed, while pads are 2-handed).
The tutorial
Mapping App For Ps3 Controller
The Playstation 3's controller, the Dualshock 3, isn't the easiest pad to get working on the PC. So why bother when it's so much easier to use something newer? Well, in some ways, the PlayStation. There are certain apps that simulate an analog stick feature similar to that of a PS2/3/4 or XBox/360/One controller, which differs from the directional pad. I can map movement keys to either the directional pad or the analog stick of my PS3 controller, but for games that utilize a simulated analog stick to get around (such as Marvel Future. HI i made this button map so i can test my Games for the PS3, I think it mite be Right But im not Shir if it is, I used a PS3 PC Compatible Controller To make it and test it. If there is something Wrong whit this map plez tell me.
Step 1: Download Xpadder
Go to the official site in the download section, or click here [if we host it] to get it instantly.
Step 2: Extract Xpadder
It’s very simple. Just unzip it where you want to keep the program. It is a single, small file, no installation required. I advise you to make a folder for it though, so you can easily keep your saved profiles.
Step 3: Setup your gamepad(s) – the layout
Run Xpadder by double clicking on it.
You need to configure your gamepad first. Click “New” to do so; you are taken to the Controller editor:
If you want, you can add a picture in the profile – in the “Image” tab, click open and choose what you want:
There are some such images already prepared in Xpadder’s official site, in the Images section (you might want to check if your gamepad is already there – apparently Xpadder treats that pink color as transparent).
Go into the next tabs to configure the thumbsticks. Unfortunately I cannot test this as my gamepad is digital only. It should be almost as easy as doing the d-pad buttons, in the “Direction pad” tab:
Just check the “Enabled” box (as in the image) and the program will detect and prompt you to press the directions in turn.
You may want to move the directional pad to another location (particularly if you have used an image) – just drag and drop:
Adding buttons is also very simple. Pressing the buttons on your gamepad makes them appear in the layout:
This should make it clear why it is helpful to reproduce the layout of your pad – although you can remind yourself what corresponds to each pad button by pressing it on the pad (this is why the last button on the right is different in the image above). Like with the d-pad, you can drag and drop each “button” in the layout at your will:
Mapping App For Ps3 Controller Download
If your pad has analog trigger buttons, the last tab is for that. My pad only has digital triggers, so I needed to add them already (the two top squares).
You can repeat the process for other pads, if you have them, and save to separate controller profiles, switching between them as desired.
Step 4: Setup your profile(s)
With a layout open (See Step 3), assign keys to your pad’s buttons by clicking the corresponding “button” in the profile (e.g. the “up” of the d-pad); an on-screen keyboard pops up:
Then, just press the desired key (e.g. the “up” cursor key) on the on-screen keyboard:
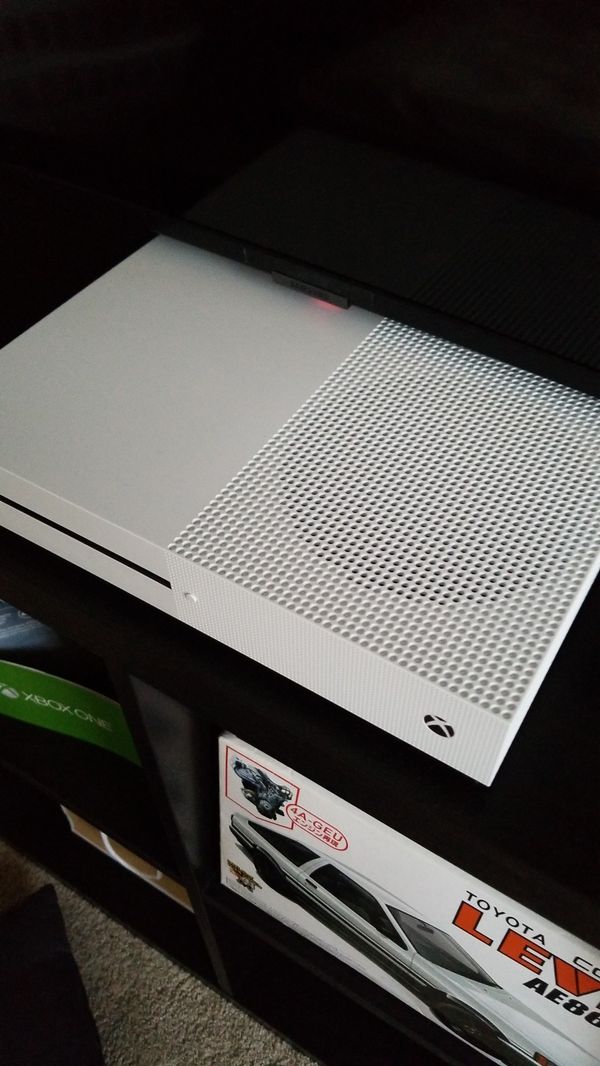
You can remove assignments by clicking the large “NONE” key of the on-screen keyboard:
The right-most part of the on-screen “keyboard” serves to assign mouse movements to your gamepad – in exactly the same way.
Step 5: Save the assignments for ease of use
Done with all the assignments for a particular profile? Save the profile so you don’t have to do it next time:
To access them again you can go to “Open” in the menu shown above. You can also quickly and easily swap between profiles you have prepared by clicking the profile line:
That is pretty much all I wanted to cover with this tutorial. Go download and try this wonderful application (if you really like it, you can drop an e-mail thanking the creator at the official website).
As usual, share your opinions or ask questions in the comments section, or in the forums.
Ivo.