While installing a separate version of Windows on your computer you may encounter an error message – ‘No device drivers were found‘. You are facing this error due to the wrong format of the partition where you want to install the OS. Follow these steps to format the drive in NTFS and solve the issue-
- Apple Boot Camp No Longer Requires USB Flash Drive to Install Windows in El Capitan Some very interesting changes in how Windows is installed in Boot Camp on OS X 10.11 “El Capitan”. When you open Boot Camp Assistant on a new Mac that supports Windows 8 or later, you’ll get the new Boot Camp interface.
- Users with older gear to even recently released MacBook Pros and iMacs are denied using a USB flash drive, though every Apple computer made since Boot Camp's inception in 2006 has had at least one.
Note: – If you have inserted installation media from a USB port on your PC, try to re-plug to a USB 2.0 port. Many users have been benefited by this method and this works for them.
Method 1 – How to Fix No device drivers were found’ while installing Windows
Mar 12, 2016 This will be the only step that we will use Boot Camp Assistant for. Creating a Bootable USB Windows 10 Installer Formatting Your USB Stick. Attach your USB stick and start Disk Utility, select your USB drive in the left panel under External, click Erase and set the options as follows (exactly) and click Erase: Name: FAT32 Format: MS-DOS (FAT.
Follow these steps to solve the issue-
To attempt this fix on your device, you will need the Windows 10 DVD from which you had installed the Windows 10 on your computer). If you don’t have one, you have to create a bootable installation media from another computer.
As your computer boots from the Windows 10 installation media, follow the next steps-
1. After some time, you will notice the Windows 10 installation system booting in.
2. Click on “Next” to proceed further.
2. Now, click on “Repair your computer” on the bottom left corner of the Recovery Environment.
3. Next, click on “Advanced options“.
4. Click on the “Command Prompt“.
5. Put your account password and click on “Continue“.
6. In Command Prompt window, copy-paste these two commands one-by-one and hit Enter to execute both of the commands sequentially on your computer.
7. To select the disk and clean it up, execute theses commands.
[NOTE– Replace the “<your disk no.>” with the number beside the drive where you want to install the OS.

For this computer, it is “Disk0“. So the command will be like this-
select disk 0]
8. Now, to create a new primary partition, copy-paste this command and then hit Enter.
9. To quick-format the new partition, the same way copy-paste this command and then hit Enter.
Close Command Prompt window.
10. Coming back to the Choose an option window, click on “Turn off your PC.”
Start your computer and install the OS in the new partition.
Method 2 – Setting partition to active
Follow these steps to solve the issue-
To attempt this fix on your device, you will need the Windows 10 DVD from which you had installed the Windows 10 on your computer). If you don’t have one, you have to create a bootable installation media from another computer.
As your computer boots from the Windows 10 installation media, follow the next steps-
1. After some time, you will notice the Windows 10 installation screen.
2. Click on “Next” button.
2. Now, click on “Repair your computer” .
3. Now, click on “Advanced options“.
4. Click on the “Command Prompt“.
5. Put your account password and click on “Continue“.
6. In Command Prompt window, copy-paste these two commands one-by-one and hit Enter to execute both of the commands sequentially on your computer.
Please note that if your Windows OS is installed in any other drive , just replace C with that drive letter.
7. Now, restart your computer.
Fix 2 – Install the driver from USB
If the previous method didn’t work out you can install the drivers from a USB drive.
STEP 1
1. Just download the latest SATA or AHCI driver from the manufacturer’s website.
2. Plug in a USB drive to your system.
3. Copy the downloaded driver file from your computer to the USB drive.
4. Unplug it from your system.
You will need a bootable USB installation media for the further installation process. You don’t have one? Simply create a bootable installation media.
STEP 2
1. Put the installation media on your computer.
2. Once the ‘No device drivers were found’ message appears on your screen, plug the USB drive containing the drivers.
3. After that, click on “Load driver” or “Browse” to browse for the drivers.
4. Then, install the drivers on your computer.
This trick should fix the issue.
Fix 3 – Use another USB port
You can use another USB port to install the device driver.
1. During the installation process, when the installer asks for a driver just click on “Cancel“.
2. You will appear on the Welcome screen. Now, insert the USB drive to a different port than the usual one.
3. Finally, click on “Install” to start the installation process.

This workaround has helped out a lot of people.
Your problem should be solved.
Sambit is a Mechanical Engineer By qualification who loves to write about Windows 10 and solutions to weirdest possible problems.
Related Posts:
To troubleshoot an issue with Windows 10 (especially boot-related issues), it can be handy to boot into Windows 10 not installed on a Boot Camp partition. It is relatively straightforward to create a bootable USB Flash drive to boot to the Windows 10 installer and open up a DOS prompt for troubleshooting.
What is needed
- USB Flash drive (8 GB or larger recommended)
- Windows 10 Installer ISO for Windows 10
Preparation
All the preparation is done in macOS on the Mac that is having an issue booting Windows. It is important to use this Mac since it will be used to identify the correct Windows drivers.
USB Flash Drive
The USB Flash drive must be formatted as exFAT.
- Insert an 8GB or larger flash drive into a USB port on the Mac
- In Disk Utility, format the Flash drive as exFAT. Quit Disk Utility after this operation completes.
Boot Camp Driver
Open Boot Camp Assistant in the Utilities folder and download the current Windows Support Software from the “Action” dropdown in the menu bar. Save the Windows Support Software to your desktop or other location. Do not save directly to the USB Flash Drive.
Windows Install Media
Download the current install media from the Microsoft website. Windows will not be installed, but the install media will give access to the command line tools in Windows. Select the version of Windows that is closest to the version of Windows installed on the Mac (Windows 8, Windows 10). It does not matter what edition of Windows is used, since Windows is not going to be installed.
Create Recovery USB Flash Drive
To create the USB Flash drive, follow these steps:
- Mount the Windows ISO downloaded from Microsoft. To mount the ISO, double-click on the ISO in Finder.
- Drag all the files and folders from the mounted ISO to the USB flash drive.
- Drag the contents of the Windows Support Software to the USB flash drive.
- If there is not an AutoUnattend.xml at the top level of the drive (as shown below), download AutoUnattend.xml, unzip it, and add it to the drive. AutoUnattend.xml provides the location of the $WinPEDriver$ folder to load the drivers during boot.
- The 2018 MacBook Air (and potentially Macs after that) cannot load the IntelMEI driver and give a “Windows Setup could not install one or more boot-critical drivers. To install Windows, make sure that the drivers are valid, and restart the installation” message. On the USB flash drive, open the $WinPEDriver$ and remove the IntelMEI folder.
Once the flash drive has been created, it should look like this:
The $WinPEDriver$ folder is important because it contains the drivers for Windows to boot successfully from the USB flash drive and the hardware on that Mac.
Boot from the USB Flash drive
To inject the drivers, the Mac must be booted from the USB flash drive.
- Insert the USB flash drive into an available USB port on the Mac
- Reboot while holding the Option key.
- Select EFI volume in the startup selector.
If Windows does not boot from the USB flash drive after showing the Windows logo, you may have to run the following command to tell the firmware to boot the Windows installer from the USB flash drive. This has been observed on the late-2014 Mac Mini but may affect other models as well. To set the variable:
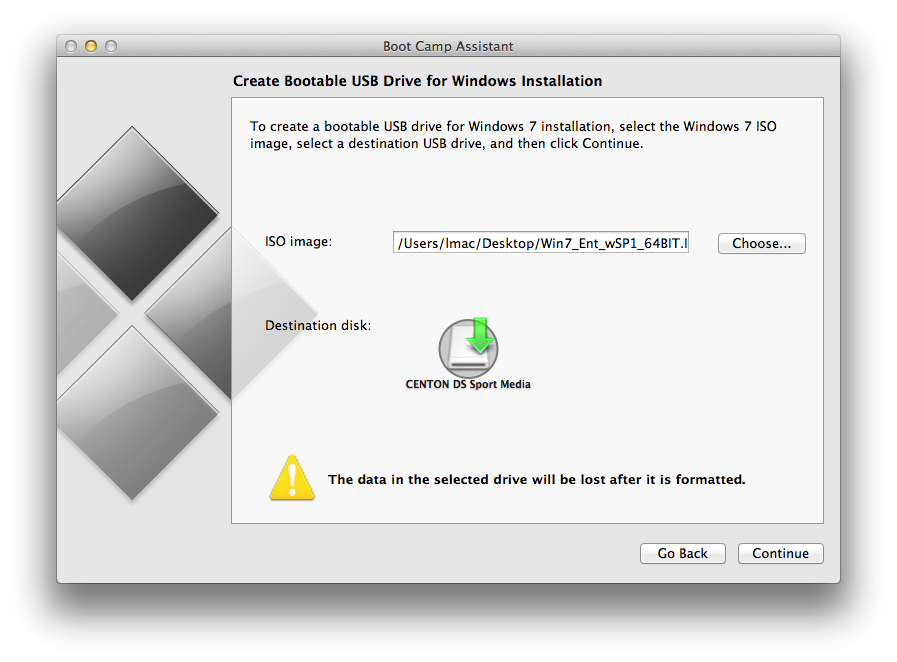
- Disable SIP by booting to the recovery partition.
- Boot back to macOS and open Terminal. Run the following command and enter the admin password when prompted:
sudo nvram InstallWindowsUEFI=1
Insert the USB flash drive if it is not inserted, reboot, and select the EFI volume from the startup selector.
Bootcamp No Usb Drive Error

Note: the InstallWindowsUEFI variable is cleared at each reboot, so you will need to set it again if you do not select the USB Flash Drive.
Command Prompt and Mapped Drives
When Windows 10 starts up, it will prompt for installation of Windows 10. To open a DOS window, press fn-Shift-F10 (or just shift-F10) or click Repair Computer->Troubleshoot->Command Prompt (if available).
Once in the command prompt, there are usually 3 drive letters available: X, C, and D.
- X: This is Windows that you are booted into in memory. The files from the boot.wim on the flash drive are copied to memory and then booted to
- C: Boot Camp partition
- D: The USB Flash drive
Running Utilities
Bootcamp Without Usb Drive
Within the Windows command prompt, you can run utilities on the Boot Camp partition.